- How To Find Android Device Id For Apk Downloader For Computer
- How To Find Android Device Id For Apk Downloader For Pc
Finding the files you’ve downloaded on your Android device is usually an easy task. The steps to finding them can vary slightly depending on what kind of device you have, but for some reason, the downloaded files tend to “disappear” sometimes.
Mar 18, 2019 This wikiHow teaches you how to install an app file onto your Android. App files (known as 'APK' files) are useful if you want to install an app that isn't listed on the Google Play Store, but you'll have to enable installations from other sources on your Android before you can download and install an APK. Method 2: Use Device ID app to find Android device ID. If the above method didn’t work, then you’ll have to depend on a third-party app. Although there are many such apps, but I particularly like Device ID by Evozi for its extensive information and ease of use. Just download Device ID app and launch it.
The files are apparently there somewhere, you just have to dig into your Android device’s setting to find them. In some cases, you might need to install a file manager to help you keep those downloaded files under control. Lets’ take a look at some options.
If an app was installed on a device running an earlier version of Android, the Android ID remains the same when the device is updated to Android O, unless the app is uninstalled and reinstalled. The Android ID value only changes if the device is factory reset or if the.
Related: How to Change Download and App Locations on Android
Look in The Downloads Folder
Like most computer, Android does come with a “Downloads” folder to store all your downloaded files. If you’ve been using Android for years, this should be obvious to you. To access the Downloads folder, launch the default File Manager app and towards the top, you’ll see the “Download history” option.
You should now see the file you recently downloaded with date and time. If you tap on the “More” option at the top right, you can do more with your downloaded files. For example, you can clear your download history, edit, share, and sort by.
To make your downloads easier to find, you can use the “Sort by” option and organize them either by time, type, name, size, ascending or descending. Whatever works best for you.
Access the Download Folder with ES File Explorer
An app that will help you find not just your downloads but any file for that matter is ES File Explorer. When you first open the app, you’ll see your device’s Internal storage at the top left. Tap on it and either scroll until you find the Downloads folder or search for it with the search bar.
ES File Explorer will automatically show you everything you’ve downloaded.
How to Find the Downloads Folder from Your Windows Computer
If you just can’t stand how small things look on your Android device, you can always look at your downloads on your computer. Connect your Android device to your computer with a USB cable, and within a few seconds, you should see a prompt appear offering you to see the contents of the device you connected.
The next window will offer various options such as import/export (among others). Click on the one that allows you to see the contents of your Android device. Click on the Phone option and scroll down until you find the Downloads folder. Just open it and do whatever you please.
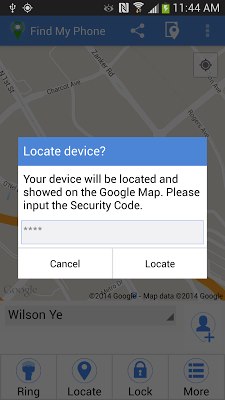
Find Your Downloads in Chrome
You downloaded an image last week, but accidentally erased it from your device. To recover that image, open up Chrome (provided Chrome is your default browser) and the second icon to the left should be an arrow pointing down. Tap on it, and all your downloads will appear.
If you want to find a specific file such as video, tap on the drop-down menu beside Downloads and tap on videos (or whatever file you’re looking for).
Find your Firefox Downloads
Firefox makes it just as easy to find your downloads. Once you have the browser open, tap on the three vertical dots at the top-right of your display. Tap on Tools and the first option on the list should be Downloads. Tap on it, and you should see all the files you’ve downloaded.
Unlike Chrome, Firefox doesn’t let you search for a specific type of file, they’re all mixed up which might make them more difficult to find.
How to Access Downloads Folder in Opera
Instead of tapping on dots to access the Downloads folder, you’ll need to tap on the Opera icon. You’ll instantly see the Downloads option, tap on it and voila! You should now see everything you’ve downloaded.
Conclusion
As you can see, your downloaded files didn’t disappear, they just went to a folder created especially for that. Regardless of what browser you use to download a file, you now know the brief steps to take to find them. How do you access your downloaded files? Leave a comment and let us know.
Google Play store installs apps directly on your device and does not allow you to download APK files. In this post we will show you how to download and install APK files directly from Google Play instead of going to third party sites.
Why APK Files Instead of apps
Here are some reasons as to why you may want to download APK files from Google Play, instead of directly downloading apps as most regular folks do.
1. Your Phone may be short on space, in which you are left with the option of downloading APK files for the apps on your computer (since you cannot download apps to a computer)
2. Some apps have country restrictions and you won’t be able to download them directly to your phone. In this case you can download APK files on your computer and install it on your device later.
3. You may be having problems downloading some apps to your phone or tablet.
4. You may want to create a collection of apps on your hard drive or cloud storage for use on your phone later, as and when needed.
5. You are a Geek and just want to explore additional ways of installing apps to your device.
Download APK Files From Google Play Using Chrome Extension
In this method you will be installing an APK Downloader Extension for Google Chrome browser as offered by codekiem.com to your computer.
First you need to download and install the Google Chrome browser on your computer. Go ahead and install Google Chrome on your computer, in case you haven’t already done it.
1. Open Google Chrome on your computer
2. Download APK Downloader EXTENSION for Google Chrome Store.
3. Click on +Add TO CHROME (see image below)
4. You will be presented with a ‘Confirm New Extension’ dialogue box – Click on ‘ADD‘ to add the APK Downloader Extension to the Chrome browser on your computer.
Google will confirm the addition of APK Downloader extension to chrome browser.
Android Device ID
Now that you have added the APK Downloader Extension to Chrome browser, you need to get hold of your Android Device ID of your Android Phone by following these steps.
1. Open Google Play Store (on your Android Phone)
2. Search for and Install Android Device ID app on your phone.
Simple app to get your Device Info/ID/local IP/MAC addresses & Serial that allow you to easily copy and share the ID of your mobile device.
3. Once the installation is complete, Launch the Android Device ID application on your phone by clicking on it.
4. Copy the 16 Digit alphanumeric GSF ID Key that you will see below Google Service Framework (GSF) heading – (see image below)
Login to Google Play From Your Computer
In this step you will be configuring the Google Chrome APK Downloader Extension with the required information that it required to login to your Google Play account.
1. Open Chrome browser on your computer (not the phone)
2. Click on the 3 line Wrench Icon (See image below) that you will see on the extreme right side of your computer.
3. Next Click on MoreTools > followed by Extensions to launch the Google Chrome Extensions page
3. Locate APK Downloader Extension and click on the Options Link that you will see under the APK Downloader Extension. (See image below)
4. After Clicking on options in Step 3 above you will be taken to APK Downloader login window. Enter Your Email ID, Password and Android Device ID Key in the login window. The Email ID and password in this case will be the email and password that you use to login to Google Play Store.
How To Find Android Device Id For Apk Downloader For Computer
5. Click on the Green Login Button that you will see at the end of the APK Downloader login screen.
How To Find Android Device Id For Apk Downloader For Pc
Download APK Files From Google Play
Once you have completed the above steps, you are all set to download APK files directly from Google Play Store.
1. Visit Google Play Store (using Chrome browser on your computer)
2. Search for the app that you want the APK Files for.
3. Once the app page is open, click on APK Downloader ICON that you will see to the extreme right side of the address bar. (See image below)
4. APK file for the app will be downloaded to your computer.
Hope you will be able to download APK files for all your favourite free apps by following these steps. Please make sure that you are not sharing your Email ID, Password and Android Device ID with anyone.
Install APK Files From PC to Android Device.
Once you have downloaded the APK files to your computer you can start using the apps anytime on your mobile devices by Installing APK files from PC to your Android device.