Assistive Touch 2018 2.5 Apk Vip latest is a Tools Android app Download last version Assistive Touch 2018 Apk Vip For Android with direct link Assistive Touch 2018 is a Tools android app made by Assistive Touch Application that you can install on your android devices an enjoy! Notice: Some new advance function such. Jul 03, 2019 Notice: Some new advanced function such as Capture Screenshot, Power popup.only support high software version 5.0 and up. If your phone does not supported please do not give bad review. Assistive Touch for Android- Virtual Home button, easy touch to lock screen and open recent. Finding a good flashlight on Android is harder than you'd think. 10 best Android flashlight apps with no extra permissions. It also uses both the screen and/or the LED light on the. Download assistive touch android, assistive touch android, assistive touch android download free. Assistive Touch. Fast and easily download YouTube music and HD videos. Whatsapp Inc. WhatsApp Messenger. Chat with all your contacts – fast and easy. Download Torch Light, Flash Torch Lite, Power Button Flashlight app and best torch apps for android. Android Freeware is place where you can download APKs of Android Apps. From 2007 to this day its purpose is present you the best games and apps for Android OS. We are updating apps in our collection and listing new ones on a.
I appreciate the Android camera of Samsung Galaxy S7 because it is equipped with a new advanced sensor for catching details. However, we know that light, the part and parcel of photography, contributes most to a successful work. So how can we take perfect Android photos in the dark without the low-light camera? The answer is to improve the light of the object. Besides turning on auto night detection, we can enable flash on any Android phone.
Some users may feel confused about flashlight which has two definitions: the flash feature in Camera app and flashlight function to light up the way. With these two cases, this post will direct you to enable them with ease.
How to Turn on/off Flash on Android
Step 1. Launch Camera on Android
Go to your Android phone like Samsung Galaxy S6. Then locate and tap the Camera icon on the desktop to open it.
Step 2. Check Flashlight on Android
You can take a photo and check whether the flashlight is on or not. If not, continue to the following steps.
Step 3. Go to Settings
In this step, lightly touch the little gear icon to turn on Settings and unfold setting options of your Android camera.
Step 4. Turn on Camera Flash
In the setting menu, you will find the option Flash. Tap it and turn on the flash if it is off.
Now the Flash is on. Try to randomly shoot any object and check the flashlight.
Good photography work is associated with sufficient light. So, remember to turn on the flash light on your Android phone by following the tips we post every time you want to snap the scene in the dark. After adjusting the light, you cancapture attractive pictures at night with your Android phone with your Android phone.
Enable Flashlight on Android (Take Samsung S7 Edge as an example)
To enable or disable flashlight on your Android phone is really simple and most of phones/tablets can be set up in the same way.
1. Scroll down from the top of the screen with your finger to call for Notification Panel.
2. Find out 'Flashlight' to tap it. You will notice that the flashlight is on. At this time, you can use it to light up the dark environment.
Note: If you need the flashlight off, please tap it again.
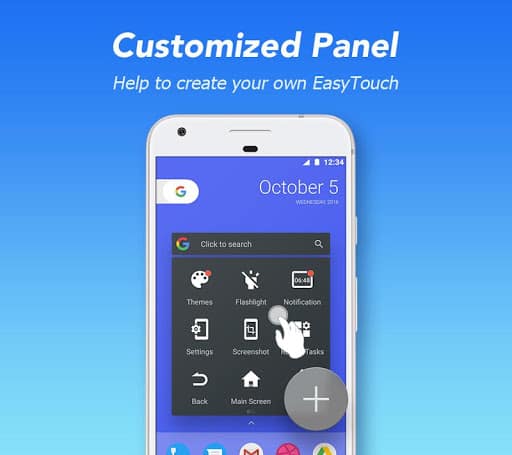
- Hot Articles
- Android Tricks: Enable Wi-Fi and See Password of Saved Wi-Fi
- How to Change Android Theme
- How to Take Screenshot on Your Android Phone
- How to Take a Panoramic Shot with Android Camera
- How to Adjust Contrast and Brightness of an Image on Android
The flash module on most smartphones isn’t just useful for taking pictures in low-light conditions. It can also serve as a flashlight. This comes in handy in many different situations, like when you’re having a hard time unlocking your front door late at night, or looking for something in a dark room.
But how exactly can you turn on flashlight mode for your Android device? Well, there are more ways than one to do it — some are specific to certain smartphones. You’ll be all set to light your way the next time you come home late from a party with the flashlight options below.
Option 1: Turn on flashlight mode with the quick toggle
Download Assistive Light For Android Iphone
Google introduced a flashlight toggle with Android 5.0 Lollipop, located in the quick settings. To access it, all you have to do is pull down the notification bar, find the toggle, and tap on it. The flashlight will be turned on instantly, and when you’re done using it, just tap on the icon again to turn it off.
All current smartphones should have this feature, but in the rare case that yours doesn’t just use one of the other options listed below.
Step by step instructions:
Step 1: Pull down the notification bar by sliding your finger down from the top of the screen.
Step 2: Find the Flashlight toggle and tap on it to turn on flashlight mode. That’s it!
Option 2: Use a dedicated app
It’s quite possible that you have a flashlight app pre-installed on your device courtesy of the manufacturer, but in case you don’t, you’ll need to download one from the Google Play Store. Don’t worry, most are free, and you have many different options to choose from.
There are plenty of apps out there. Lucky for you, it won’t be necessary to go search for the right one in a sea of options, because we have already done that for you! Just check out the link below to see the 10 best Android flashlight apps around.
Step by step instructions:
Step 1: Find the flashlight app that is right for you.
Step 2: Download the app from the Google Play Store
Step 3: Open the app and light your way.
Option 3: Use Google Assistant
Google Assistant made its debut back in October 2016 on the Pixel smartphones and allows you to interact with your device using voice commands. It’s available on all smartphones running Android 6.0 Marshmallow and above and is smart enough to play the music you want, give you a weather update, and, of course, turn on flashlight mode.
To launch Assistant, just long-press the home button and it will pop up on your screen. After that, just say something like, “Okay, Google, turn on the flashlight,” and wait for the digital assistant to do its magic. When you don’t need to use it anymore, just say, “Okay, Google, turn off the flashlight.”
If you feel that talking to your phone is weird, you can also give your commands to Assistant in writing. Just open it up, tap on the keyboard icon in the bottom left corner, and type in “turn on the flashlight.”
Step by step instructions:
Step 1: Long press the home button to launch Google Assistant.
Step 2: Say, “Okay, Google, turn on the flashlight.”
Option 4: Use a gesture (only for OnePlus devices)
If you own a OnePlus device, the process of turning on the flashlight is extremely simple and fast. All you have to do is draw the letter V on the screen with your finger while it’s turned off. But before you can do that, you have to enable the function by going into the settings menu.
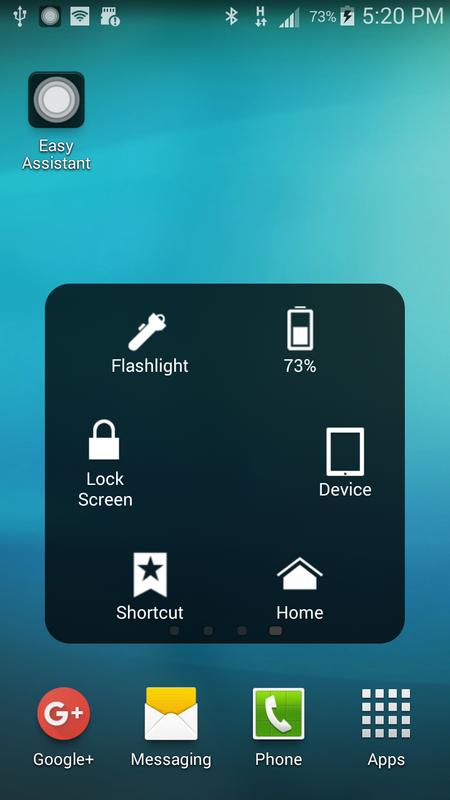
Step 1: Open the settings menu on your OnePlus device.
Step 2: Tap on “Gestures.”
Download Assistive Light For Android Download
Step 3: Enable the “Toggle flashlight” option.
Download Assistive Light For Android Phone
Step 4: Once enabled, just draw a V on the screen with your finger while it’s turned off.
No matter which option you choose, turning on the flashlight is a breeze. Which one do you use? Let us know in the comments.